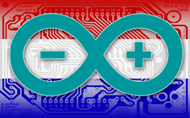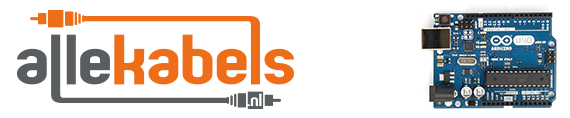van teensy 2+ naar teensy 4.1 pin voltage verschil verhelpen
2 berichten
• Pagina 1 van 1
van teensy 2+ naar teensy 4.1 pin voltage verschil verhelpen
Hoi, bij een usb-joystick project noodgedwongen over moeten stappen van teensy 2+ naar teensy 4.1 ivm beschikbaarheid.
Er wordt een gulikit hall sensing joystick gebruikt als stick.
Dat ging prima bij de teensy 2+ en niet goed bij de teensy 4.1. (uit het midden als los en niet de volledige uitslag)
De teensy 2+ hanteert 5 volt, de teensy 4.1, 3.3 volt.
Ik denk dat dat door het werkend voltage-verschil komt op de pinnen.
Kan dat kloppen? Maar belangrijker, hoe los je zoiets op? (het moet wel dezelfde stick blijven)
Er wordt een gulikit hall sensing joystick gebruikt als stick.
Dat ging prima bij de teensy 2+ en niet goed bij de teensy 4.1. (uit het midden als los en niet de volledige uitslag)
De teensy 2+ hanteert 5 volt, de teensy 4.1, 3.3 volt.
Ik denk dat dat door het werkend voltage-verschil komt op de pinnen.
Kan dat kloppen? Maar belangrijker, hoe los je zoiets op? (het moet wel dezelfde stick blijven)
Advertisement
Re: van teensy 2+ naar teensy 4.1 pin voltage verschil verhe
wellicht helpt dit:Pair on computer:
There is a short vibration when recording is completed.
It can record operations upto 10 minutes.
APG activation: Press APG button 3 seconds to start recording with a long vibration,
controller will next record all inputs before the button is pressed again to stop
recording or auto stop when time runs up to 10 minutes.
Auto Pilot Gaming: Controller starts auto operation one time for what it has recorded
by one click on APG button.
Double clicks let it run continuesly.
(Sticks can be still operated during Auto Pilot Gaming)
Any button press except sticks will stop Auto Pilot Gaming .
All setings are made by holding button and pressing relavant button.
Setings are cleared by default upon restart under normal mode,
but can be saved under Professional Player Mode.
Controller automatically shuts down in case of no any button action in 10 minutes.
Controller wakes up by pressing any one of A,B,X,Y,Home and Mode buttons.
Controller will not shut down under modes of auto repeated Turbo shooting,
Auto-Pilot Gaming and wired connection.
Switch to the right mode on the controller for your computer,connect the
controller and computer with the USB C to USB A cable.
USB A port on the backside of host computer is recommended if it is a desktop.
*DINPUT is the old connection protocol on Windows and it is recommended
to play retro games on Windows or simulator.
Mostly it is XINPUT mode for new games on Windows now.
1. Hold the mode button on controller to switch it to PC XINPUT mode.
2. Press the pairing button on controller 2 seconds to start pairing with
scrolling LED indication.
3.Go to Bluetooth setting on computer and search new device,
choose"GuliKit Controller" and connect.
4.Pairing is completed once it shows successful connection to new controller.
Pair with Bluetooth (Computer needs to have Bluetooth):
Use with wired connection:
APG button (Auto Pilot Gaming)
NS09KingKong 2 PRO Controller
Thank you for choosing GuliKit products.
GuliKit is a design-driven brand of game
accessories.
Everything we do is for breakthroughs
and innovations.
We firmly believe in thinking differently
and we strive to make gaming easier
and more fun.
Everyone can be a hero in their own mind!
Pair on Switch:
Another way for controller connection.
Place Switch to Switch dock and set Switch to pairing mode,connect the controller to
Switch dock by using the USB A to USB C cable,Switch will get connected
automatically with the controller quickly after seconds,unplug the cable, and Switch
is still paired wirelessly with the controller.
Controller can be also used with the cable plugged as a wired controller.
How to pair GuliKit controller with Switch:
1. Go to controller seting on Switch as above photo indicated.
2.Press pairing button on controller 2 seconds and start pairing.
3.Pairing is completed once Switch shows successful connection to new controller.
Pair wireless on Android, iOS, macOS devices:
1. Hold the mode button on controller to switch it to Android iOS mode.
2. Press the pairing button on controller 2 seconds to start pairing with scrolling
LED indication.
3.Go to Bluetooth seting on mobile phone and search new device,
choose"Xbox Wireless Controller" and connect.
4.Pairing is completed once it shows successful connection to new controller.
Calibration on sticks, ZL,ZR:
When controller is on, press L,R,A and D-pad Left at the same time to have auto
quick calibration on sticks, ZL,ZR with a vibration after completion. Please do not
touch sticks, ZL,ZR during the process.
Calibration on gyroscope:
When controller is on, place it on tabletop,press “+,-, A and D-pad Left” at the same
time to have auto quick calibration on gyroscope with a vibration after completion.
*Gyroscope calibration is not needed if there is no issue on it.
Up for adding vibration,down for reducing vibration.
4 levels vibration adjustment.
The lowest level is vibration off.
Turn on controller,press the Gear button and APG
button together to turn controller into Read/Write mode,
connect controller to PC with a USB data cable, a flash
drive "GuliKit dat" will show up and you will see a file
"Auto.apg" which is the APG recording file for Auto
Pilot Gaming.
You may copy it and share to your friends,and also
you may copy others' to replace it in this drive.
* Note: controller will auto turn off after Auto.apg
replacement is completed.
You may also double click Mode button to turn
off controller.
1. One vibration: Hold button to start repeated shooting,
release button to stop. 20 shootings per second.
2. Two vibratons: Click to start continuous repeated
shooting, click again to stop.
3. Long vibration: Cancel and back to default.
1. One vibration: A-B,X-Y buttons swap.
2. Long vibration: cancel and back to default.
Long vibration once for clearing completion.
1. Short vibration: No dead zone in stick center.
2. Long vibration: cancel and back to default.
1. One vibration: 600% higher sensitivity.
2. Long vibration: Cancel and back to default.
( + D-pad Left button for ZL trigger adjustment,
+ D-pad Right button for ZR trigger adjustment.)
1. One vibration: 50% sensitivity.
2. Two vibrations: 100% sensitivity. (defaut value)
3. Three vibrations: 150% sensitivity.
( R3 L3 stand for buttons of pressing stick down.
Each stick is set individually. )
1. Short vibration: Start Professional Player Mode.
All settings will be saved even after restart.
2. Long vibration: Back to default mode,controller will
have factory reset once shutdown.
Mode button
Clear all setings
No Dead Zone Mode
ZL ZR sensitivity
seting
Stick sensitivity
seting
L3+
+
+
+ _
、
R3 、
Professional
Player Mode
Repeated
shooting
A-B X-Y inter
change
Vibration seting
Share Auto Pilot
Game file
+ R ZR
、 、 、 、 、
+
+ +
+ 、
+
Mode button
Motion Sense Aim
Assist on PC
1. One vibration: Low sensitivity.
2. Two vibrations: Medium sensitivity .
3. Three vibrations: High sensitivity.
4. Long Vibration: Cancel Motion Sense Aim Assist
( +
pressing L in game,
+ ZL buttons is for Motion Sense Aim Assist function effective when
pressing ZL in game.)
L buttons is for Motion Sense Aim Assist function effective whenZL
、+ L
USB-C port
Charging and
wire connection.
Charging indicator
Orange for charging,
off when charge in full
Controller
No.indicator
Working mode
indicator
Mode button
Press button 2 seconds above for mode switch
Double clicks for shutdown,one click for power on.
Flashing Led for low power.
Pairing button
Holding 2 seconds to
have scrolling Led
for pairing
en anders zul je helaas de analoge punten moeten aanpassen dus geen max 1032 of 512 maar dat ligt vooral aan wat je ehbt en wat voor software je draait
There is a short vibration when recording is completed.
It can record operations upto 10 minutes.
APG activation: Press APG button 3 seconds to start recording with a long vibration,
controller will next record all inputs before the button is pressed again to stop
recording or auto stop when time runs up to 10 minutes.
Auto Pilot Gaming: Controller starts auto operation one time for what it has recorded
by one click on APG button.
Double clicks let it run continuesly.
(Sticks can be still operated during Auto Pilot Gaming)
Any button press except sticks will stop Auto Pilot Gaming .
All setings are made by holding button and pressing relavant button.
Setings are cleared by default upon restart under normal mode,
but can be saved under Professional Player Mode.
Controller automatically shuts down in case of no any button action in 10 minutes.
Controller wakes up by pressing any one of A,B,X,Y,Home and Mode buttons.
Controller will not shut down under modes of auto repeated Turbo shooting,
Auto-Pilot Gaming and wired connection.
Switch to the right mode on the controller for your computer,connect the
controller and computer with the USB C to USB A cable.
USB A port on the backside of host computer is recommended if it is a desktop.
*DINPUT is the old connection protocol on Windows and it is recommended
to play retro games on Windows or simulator.
Mostly it is XINPUT mode for new games on Windows now.
1. Hold the mode button on controller to switch it to PC XINPUT mode.
2. Press the pairing button on controller 2 seconds to start pairing with
scrolling LED indication.
3.Go to Bluetooth setting on computer and search new device,
choose"GuliKit Controller" and connect.
4.Pairing is completed once it shows successful connection to new controller.
Pair with Bluetooth (Computer needs to have Bluetooth):
Use with wired connection:
APG button (Auto Pilot Gaming)
NS09KingKong 2 PRO Controller
Thank you for choosing GuliKit products.
GuliKit is a design-driven brand of game
accessories.
Everything we do is for breakthroughs
and innovations.
We firmly believe in thinking differently
and we strive to make gaming easier
and more fun.
Everyone can be a hero in their own mind!
Pair on Switch:
Another way for controller connection.
Place Switch to Switch dock and set Switch to pairing mode,connect the controller to
Switch dock by using the USB A to USB C cable,Switch will get connected
automatically with the controller quickly after seconds,unplug the cable, and Switch
is still paired wirelessly with the controller.
Controller can be also used with the cable plugged as a wired controller.
How to pair GuliKit controller with Switch:
1. Go to controller seting on Switch as above photo indicated.
2.Press pairing button on controller 2 seconds and start pairing.
3.Pairing is completed once Switch shows successful connection to new controller.
Pair wireless on Android, iOS, macOS devices:
1. Hold the mode button on controller to switch it to Android iOS mode.
2. Press the pairing button on controller 2 seconds to start pairing with scrolling
LED indication.
3.Go to Bluetooth seting on mobile phone and search new device,
choose"Xbox Wireless Controller" and connect.
4.Pairing is completed once it shows successful connection to new controller.
Calibration on sticks, ZL,ZR:
When controller is on, press L,R,A and D-pad Left at the same time to have auto
quick calibration on sticks, ZL,ZR with a vibration after completion. Please do not
touch sticks, ZL,ZR during the process.
Calibration on gyroscope:
When controller is on, place it on tabletop,press “+,-, A and D-pad Left” at the same
time to have auto quick calibration on gyroscope with a vibration after completion.
*Gyroscope calibration is not needed if there is no issue on it.
Up for adding vibration,down for reducing vibration.
4 levels vibration adjustment.
The lowest level is vibration off.
Turn on controller,press the Gear button and APG
button together to turn controller into Read/Write mode,
connect controller to PC with a USB data cable, a flash
drive "GuliKit dat" will show up and you will see a file
"Auto.apg" which is the APG recording file for Auto
Pilot Gaming.
You may copy it and share to your friends,and also
you may copy others' to replace it in this drive.
* Note: controller will auto turn off after Auto.apg
replacement is completed.
You may also double click Mode button to turn
off controller.
1. One vibration: Hold button to start repeated shooting,
release button to stop. 20 shootings per second.
2. Two vibratons: Click to start continuous repeated
shooting, click again to stop.
3. Long vibration: Cancel and back to default.
1. One vibration: A-B,X-Y buttons swap.
2. Long vibration: cancel and back to default.
Long vibration once for clearing completion.
1. Short vibration: No dead zone in stick center.
2. Long vibration: cancel and back to default.
1. One vibration: 600% higher sensitivity.
2. Long vibration: Cancel and back to default.
( + D-pad Left button for ZL trigger adjustment,
+ D-pad Right button for ZR trigger adjustment.)
1. One vibration: 50% sensitivity.
2. Two vibrations: 100% sensitivity. (defaut value)
3. Three vibrations: 150% sensitivity.
( R3 L3 stand for buttons of pressing stick down.
Each stick is set individually. )
1. Short vibration: Start Professional Player Mode.
All settings will be saved even after restart.
2. Long vibration: Back to default mode,controller will
have factory reset once shutdown.
Mode button
Clear all setings
No Dead Zone Mode
ZL ZR sensitivity
seting
Stick sensitivity
seting
L3+
+
+
+ _
、
R3 、
Professional
Player Mode
Repeated
shooting
A-B X-Y inter
change
Vibration seting
Share Auto Pilot
Game file
+ R ZR
、 、 、 、 、
+
+ +
+ 、
+
Mode button
Motion Sense Aim
Assist on PC
1. One vibration: Low sensitivity.
2. Two vibrations: Medium sensitivity .
3. Three vibrations: High sensitivity.
4. Long Vibration: Cancel Motion Sense Aim Assist
( +
pressing L in game,
+ ZL buttons is for Motion Sense Aim Assist function effective when
pressing ZL in game.)
L buttons is for Motion Sense Aim Assist function effective whenZL
、+ L
USB-C port
Charging and
wire connection.
Charging indicator
Orange for charging,
off when charge in full
Controller
No.indicator
Working mode
indicator
Mode button
Press button 2 seconds above for mode switch
Double clicks for shutdown,one click for power on.
Flashing Led for low power.
Pairing button
Holding 2 seconds to
have scrolling Led
for pairing
en anders zul je helaas de analoge punten moeten aanpassen dus geen max 1032 of 512 maar dat ligt vooral aan wat je ehbt en wat voor software je draait
paul deelen
shooter@home.nl
shooter@home.nl
2 berichten
• Pagina 1 van 1
Wie is er online?
Gebruikers in dit forum: Geen geregistreerde gebruikers en 6 gasten